.
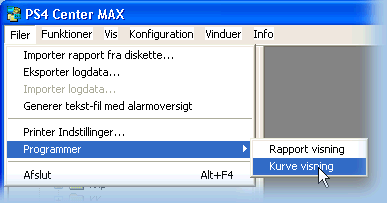 Fra PS4CenterMAX kan der kaldes et
program: GraphView, der kan præsentere
data i databasen grafisk.
Fra PS4CenterMAX kan der kaldes et
program: GraphView, der kan præsentere
data i databasen grafisk.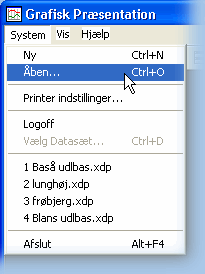
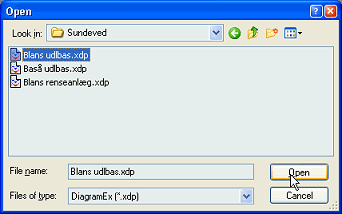 En eksisterende GrafView-file åbnes.
Visningen opdateres øjeblikkeligt med de data der er
i databasen, men akser, datakilder og så videre er de samme
som sidste gang filen blev gemt.En grafisk præsentation kan
eksempelvis se ud som på billdet herunder.
En eksisterende GrafView-file åbnes.
Visningen opdateres øjeblikkeligt med de data der er
i databasen, men akser, datakilder og så videre er de samme
som sidste gang filen blev gemt.En grafisk præsentation kan
eksempelvis se ud som på billdet herunder.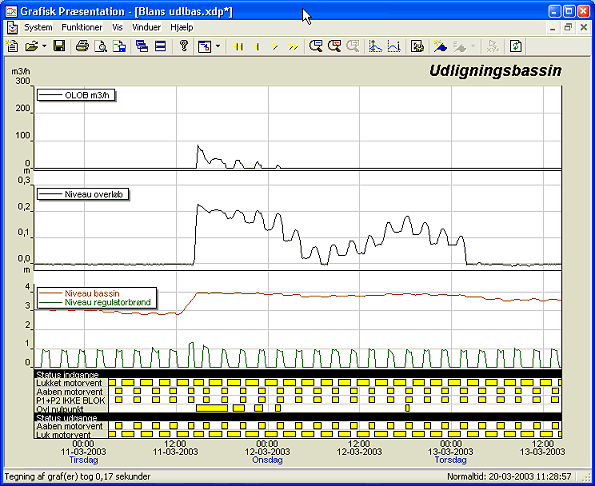
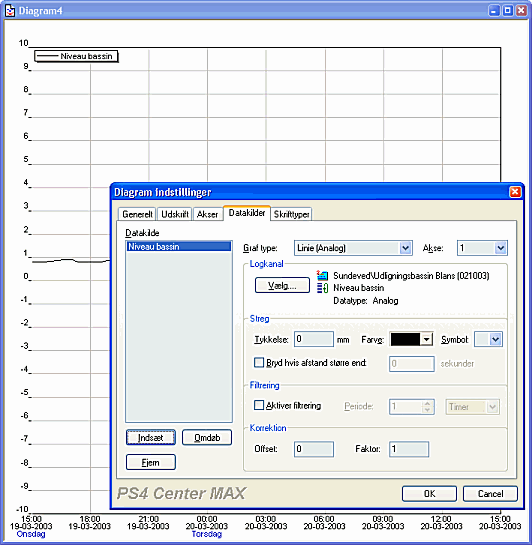 Opretning af ny grafisk visning trin for
trin
Opretning af ny grafisk visning trin for
trin PS4CenterMAX programmet kan vise data fra databasen
på samme måde som data vises i et regneark.
PS4CenterMAX programmet kan vise data fra databasen
på samme måde som data vises i et regneark.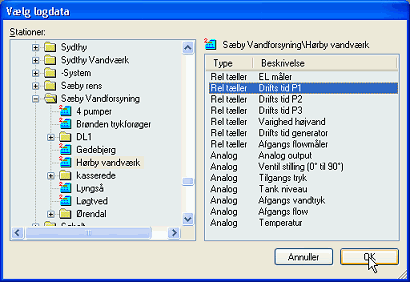
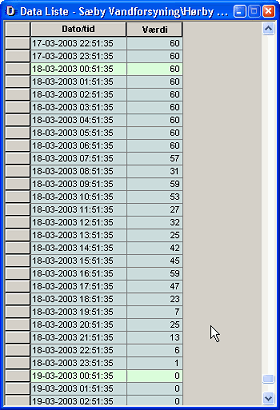 Når datakilden er valgt vises data i en tabel:
Ved at holde venstre musetast nede og trække musen samtidigt,
eller ved at holde shift nede samtidig med en af piltasterne,
kan mange linier markeres. Markerede linier kan kopieres med
MS Windows standardfunktioner(Ctrl+C og Ctrl+V)
til et andet program, for eksempel: regnearkprogrammet: MS
Excel. Populært kaldes måden : klippe og klistre.
Når datakilden er valgt vises data i en tabel:
Ved at holde venstre musetast nede og trække musen samtidigt,
eller ved at holde shift nede samtidig med en af piltasterne,
kan mange linier markeres. Markerede linier kan kopieres med
MS Windows standardfunktioner(Ctrl+C og Ctrl+V)
til et andet program, for eksempel: regnearkprogrammet: MS
Excel. Populært kaldes måden : klippe og klistre. PS4CenterMAX kan eksporterer data fra databasen.
I rullegardins menuen vælges: Filer, Eksporter logdata…Dette
er nyttigt når man skal bruge de opsamlede data i "fremmede"
programmer. Data eksporteres til en file i en læsbar form.
Filen kan læses med et tekst redigerings program (Notepad
eller lignende), den kan udprintes eller den kan læses
af et andet program for eksempel et regnearkprogram.
PS4CenterMAX kan eksporterer data fra databasen.
I rullegardins menuen vælges: Filer, Eksporter logdata…Dette
er nyttigt når man skal bruge de opsamlede data i "fremmede"
programmer. Data eksporteres til en file i en læsbar form.
Filen kan læses med et tekst redigerings program (Notepad
eller lignende), den kan udprintes eller den kan læses
af et andet program for eksempel et regnearkprogram.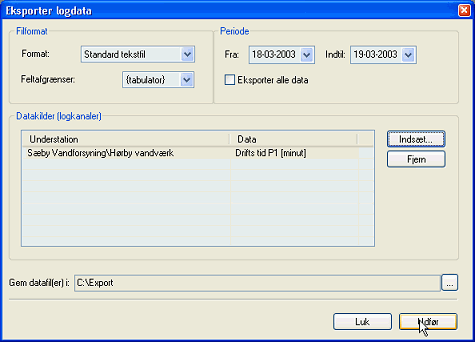
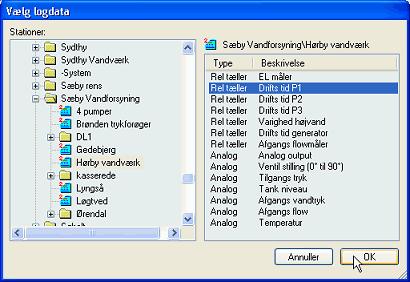
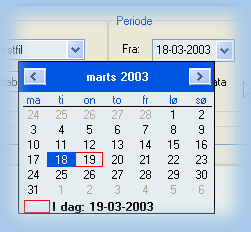 I eksemplet er der valgt data fra én kanal. Man
finder en kanal ved at klikke på
I eksemplet er der valgt data fra én kanal. Man
finder en kanal ved at klikke på 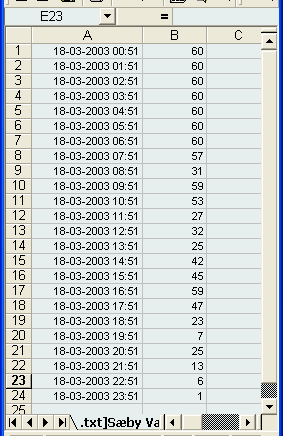
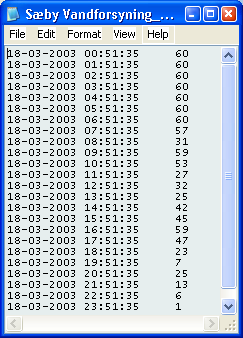
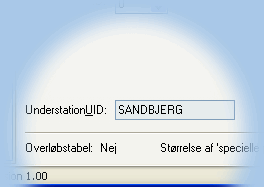
|
Værdien af denne UnderstationUID er afgørende for at der kan udskrives rapporter! Den skal være den samme som anvendes i rapportskabelonen. Desuden anvendes den også til identifikation af understationen ved alarmopkald til PS4CenterMAX!
Når Ørum & Jensen elektronik A/S udarbejder stationsopsætning i forbindelse med at PS4CenterMAX skal udskrive rapporter, så vil alle UID'er været defineret i opsætningen. Det vil sige at brugeren ikke skal bekymre sig om at gøre det. Det eneste brugeren skal gøre er at anvende den nye opsætning. Hvis brugeren ikke har en opsætning i forvejen skal opsætningen importeres i PS4CenterMAX ellers skal følgende procedure anvendes:
En diskette med filen på indsættes i PC'en
I basisvinduets rullegardins menu vælges: Importer rapport fra diskette
Vælg filen og afslut med

Nu er filen er en del af PS4CenterMAX konfigurationen og den kan anvendes ved rapportudskrivning.
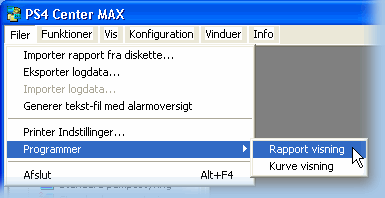 I rullegardins menuen:
vælges: Filer, Programmer, Rapport visning
I rullegardins menuen:
vælges: Filer, Programmer, Rapport visning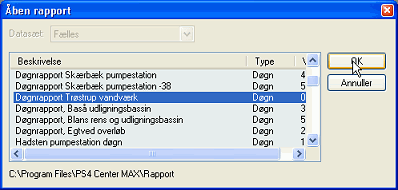 Vælg rapport og klik på
Vælg rapport og klik på 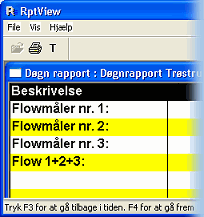 Programmet viser rapporten for dags dato, men den er ikke særlig
interessant fordi værdierne først er færdige når
døgnet afsluttes kl.0:00. Med funktionstasten F3 kan man gå
tilbage i tiden (et døgn eller en måned, afhængigt af
rapportens data) og tilsvarende kan man gå frem i tiden med funktionstasten
F4
Programmet viser rapporten for dags dato, men den er ikke særlig
interessant fordi værdierne først er færdige når
døgnet afsluttes kl.0:00. Med funktionstasten F3 kan man gå
tilbage i tiden (et døgn eller en måned, afhængigt af
rapportens data) og tilsvarende kan man gå frem i tiden med funktionstasten
F4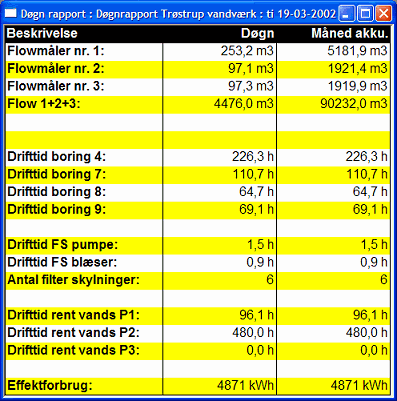 Eksempel på en døgnrapport
Eksempel på en døgnrapport